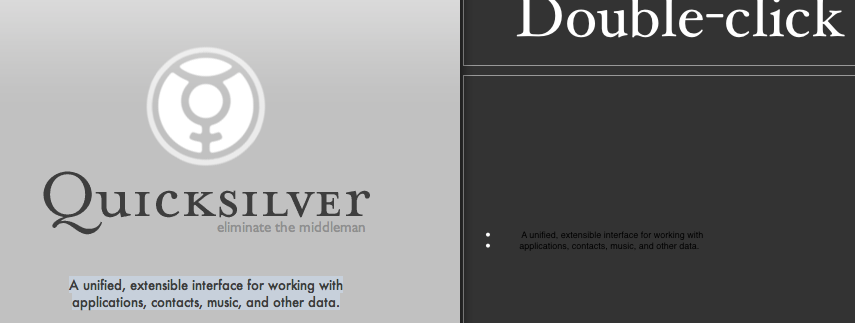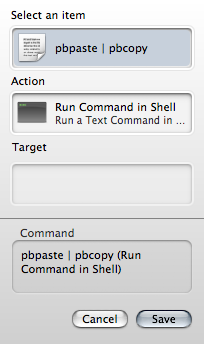This month marks 10 years since we moved to New York City. I’m writing on a variety of topics to reflect on a decade in one of the best cities in the world. Read all the posts.
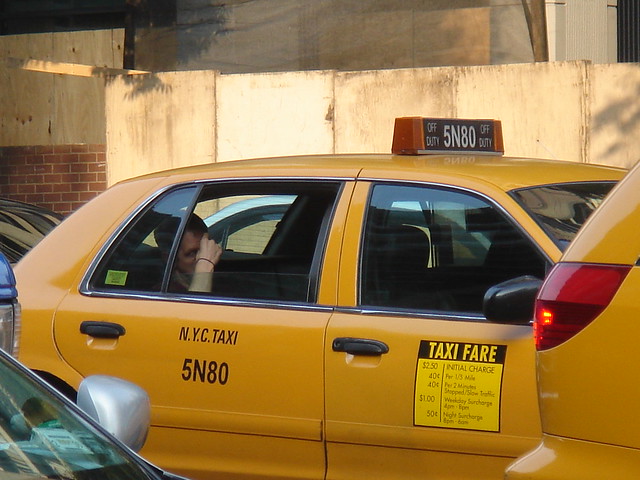
First. Find a corner where no one else is looking for a taxi. You don’t want to be that asshole that stands in front of someone who’s been trying desperately to hail a cab for ages, as they will complain about you for hours. Hours. If you’re feeling charitable, walk with traffic for a block before attempting to hail.
Second. Look for an available cab. Stare at the medallion number on top of the cab. If it is lit up, it is available; if it is not lit up, it is not available. Use this information to guide you in the next section.
Third. As an available cab becomes visible, or if a large swarm of traffic comes your way, put your arm that is closest to the street up at a 45-degree angle. (There is no specific thing you need to do with your hand, but I like a two-finger point, myself.) If no cab stops and no other cabs are visible, you may drop your hand until the next wave of traffic comes – although if you see someone else lurking for a cab, you may wish to continue the Hailing Gesture to indicate that this territory is yours and they need to go elsewhere, lest you complain about them for hours.
Fourth. When a cab does stop, quickly enter it. Do not ask the cabbie through the window if he will take you somewhere, because if you have to ask, he will immediately say no and drive off, which is legal because you didn’t get in the cab before telling him you wanted to go to Queens. If you have a suitcase or luggage, the driver may pop the trunk for you. (Note that if you have luggage and you aren’t going to the airport, they will grumble.) Do not get in a black towncar or a gypsy cab if they attempt to pick you up, as that’s illegal. If a pedi-cab (those guys on bicycles) try to pick you up, scoff loud enough for them to hear you.
Fifth. Now inside the taxi, indicate clearly to your driver where you wish to go. Unless you are going to a major landmark, give a cross-street. Do not give building numbers as it doesn’t help. Enunciate clearly all numbers, indicate what type of street it is, and repeat any multi-digit street numbers using just digits, so as to avoid confusion between similar sounding numbers. And be polite.
BAD INSTRUCTIONS: “51st and Lex.”
GOOD INSTRUCTIONS: “Fifty first Street and Lexington Avenue, please. Five one.”
Sixth. Tap the Taxi TV screen in the lower right corner to turn it off. Do not sit and watch Sandy Kenyon’s terrible movie reviews. Don’t worry, the screen will turn back on at the end if you’re paying credit.
Seventh. Relax, but retain a general sense of where you’re supposed to be going and where you are actually going. Traffic, street fairs, accidents, and that weird things where all the cops park on the same street at once (seriously, what is up with that?) may cause your cabbie to redirect. This is natural; going twenty blocks the wrong direction is not. If you detect the driver is going too far the wrong way, provide helpful feedback, such as: “Hey, buddy, are we going the right way? I said (repeat destination clearly).” If you are not familiar with the city geographic, you can turn the Taxi TV back on and put it on GPS mode.
Eighth. You have arrived! Pay the driver. Cash is king, but credit cards are accepted in all cabs. Tip nicely (at least 20%) because driving a taxi is not the easiest way to make a living. Get out on the side closest to the curb. If someone nearby was waiting for a cab, hold the door for them as they get in and close it behind them for an extra touch of class.
And that is how you take a taxi.